Recuperación de Archivos Borrados
En el siguiente artículo, hablare sobre el método de recuperación de varios tipos de archivos (mp3, doc, docx, jpg, txt) en tres sistemas operativos diferentes, a ser: Windows Vista, Windows XP y Ubuntu Linux. Comenzaremos con el proceso de recuperación en el primero de ellos.
Windows Vista.
Los archivos se encuentran en la raíz del directorio “D:\”, dentro de una carpeta denominada “Archivos” como se puede apreciar en la imagen.
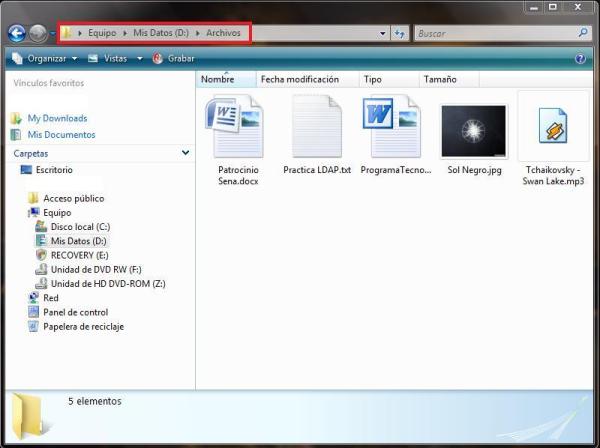
Una vez allí procedemos a eliminarlos totalmente (sin llevarlos a la papelera de reciclaje) presionando las teclas Shift + Supr.

Una vez hecho esto, procederemos a utilizar una herramienta para la recuperación de archivos denominada “TuneUp Undelete” que pertenece a una suite de optimización para Windows llamada “TuneUp Utilities”. La interfaz del programa se muestra en la siguiente captura, donde debemos de seleccionar el disco en el que borramos los archivos (D:\) para que se haga el proceso de recuperación y hacer clic en siguiente.
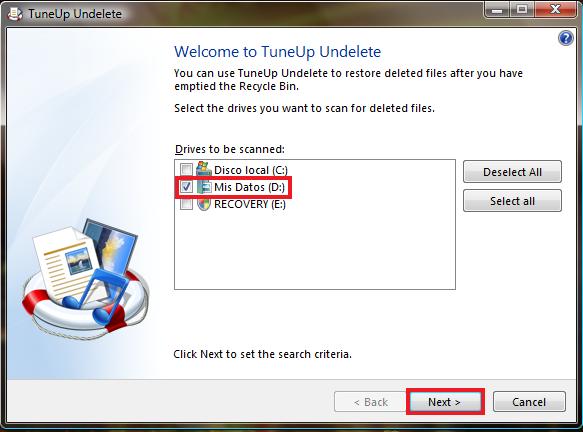
En este punto se nos pedirá que copiemos las extensiones de los archivos que deseamos recuperar, a lo que podemos escribir las extensiones mencionábamos al inicio de este escrito(*.mp3, *.doc, *.docx, *.jpg, *.txt). Cabe aclarar que utilizamos los caracteres asterisco (*) y punto (.) para denotar que queremos que se muestren en la búsqueda todos los archivos relacionados con esa extensión. Esto es útil si con anterioridad hemos borrado muchos archivos del disco, aunque en la experiencia personal les recomiendo dejarlo en blanco para que haga una mejor búsqueda de los archivos en el sistema.
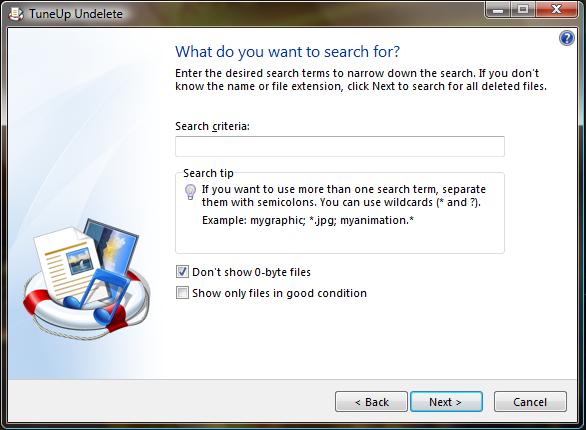
Una vez hecho esto, el programa mostrara los archivos recuperados.
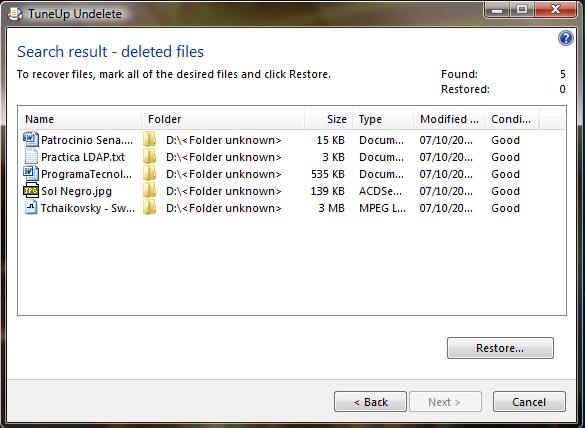
En nuestro caso se recuperaron todos los archivos que con anterioridad habíamos borrado, puede suceder también que solo se recuperen algunos o en el peor caso, ninguno. Esto depende de la cantidad de archivos que hayamos creado en el sistema luego de haber borrado los primeros, también de la cantidad y formas en la que si se ha hecho algún formateo del disco entre otras variables. Para realizar el proceso de recuperación, seleccionamos todos los archivos y hacemos clic en “Restaurar”. A continuación se nos pedirá que restauremos los archivos en la carpeta original o en una diferente, se recomienda que seleccionemos esta ultima opción ya que no en todos los casos funciona la primera debido a que el programa no siempre reconoce la carpeta en la cual se encontraban los archivos originalmente.
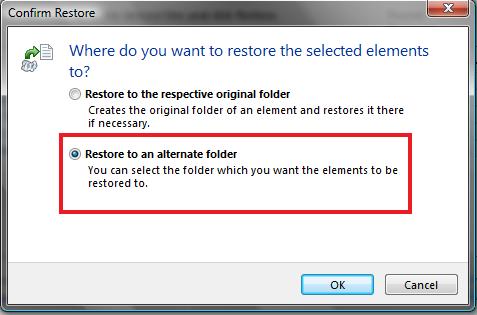
En este punto cree una carpeta denominada “Archivos Recuperados” para que el programa los restaure allí, aunque no es necesario ya que la aplicación los guardara en la carpeta que seleccionemos.
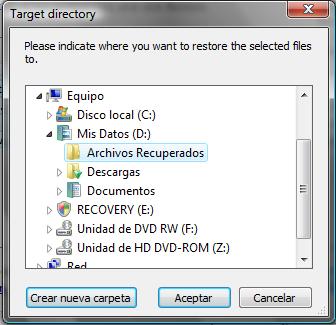
Finalmente los archivos han sido restaurados a la carpeta seleccionada como se muestra en la siguiente imagen.
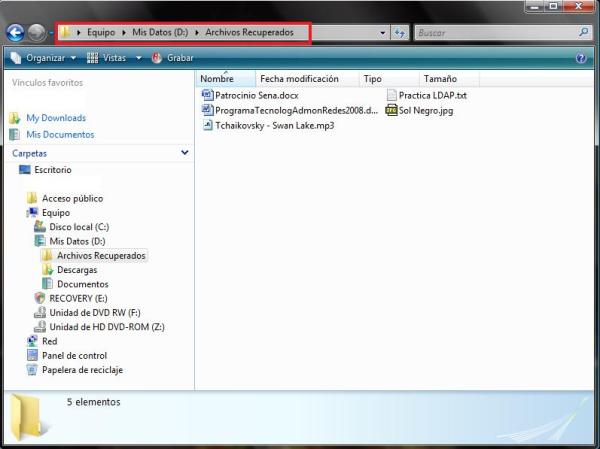
Windows XP
Al igual que con Windows Vista, llevaremos los archivos a la raíz de una unidad, en este caso la “C:\Archivos”, como se muestra en la imagen.
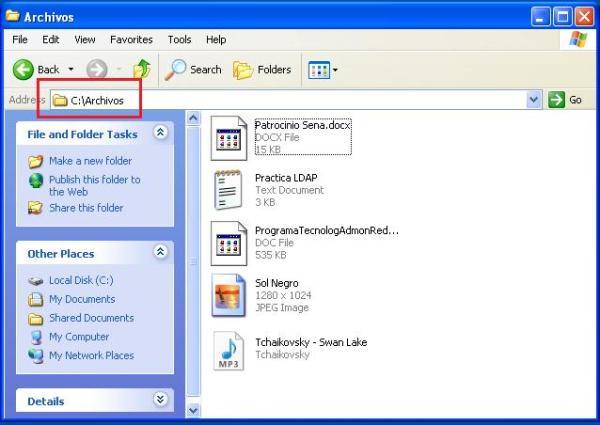
Luego de esto, eliminamos los archivos.
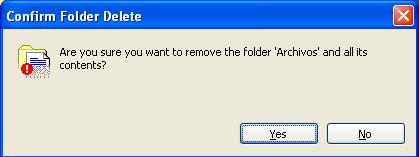
Para esta oportunidad utilizaremos un software diferente de los muchos que hay para realizar esta tarea de recuperar archivos, se llama “Active Undelete” que al iniciar nos muestra una interfaz como la siguiente:
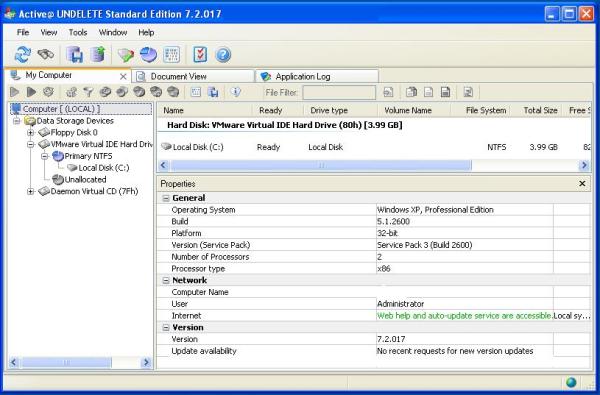
Alli debemos seleccionar del panel de la derecha la unidad que queremos escanear en busca de los archivos eliminados (para nuestro caso C:\), una vez hecho esto damos clic derecho y seleccionamos “Scan”.
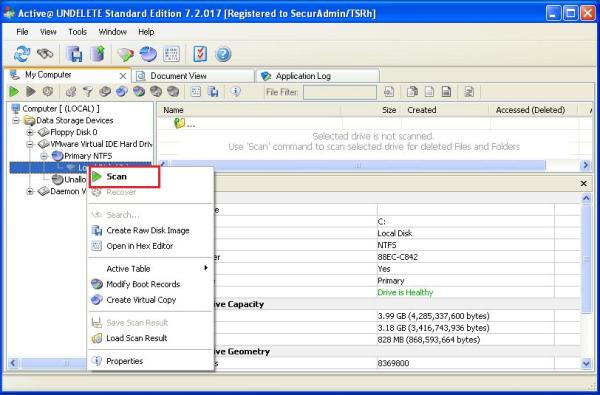
Nos aparecerá una ventana en la que debemos elegir la segunda opción que nos permitirá seleccionar cada uno de los tipos de archivos específicos que necesitamos buscar. Luego hacemos clic en “Options”, lo que nos llevara al listado de los tipos de archivos disponibles para el escaneo, donde seleccionaremos los que necesitamos. mp3, doc, docx, jpg.
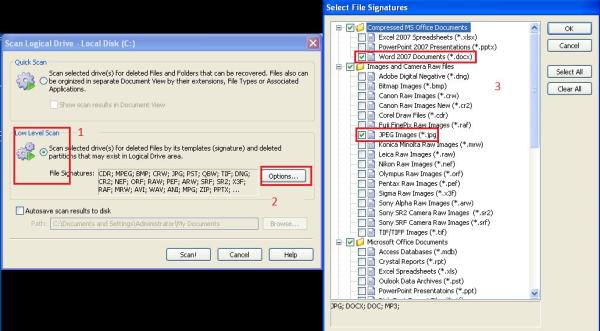
Aquí nos encontramos con el primer inconveniente y es que no nos muestra para elegir archivos *.txt, por lo que si perdemos un documento importante de este tipo tendríamos que hacer un escaneo completo (que sería la primera opción de la ventana anterior) o probar con una herramienta diferente. Luego de que termine el proceso (que puede durar varios minutos), nos aparecerá en el programa, la lista de todos los archivos encontrados, siguiendo las características que le indicamos con anterioridad.
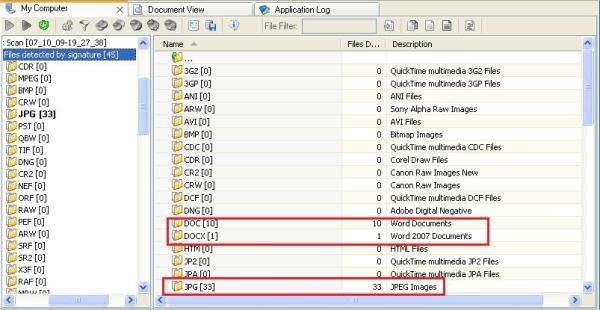
En esta lista debemos explorar carpeta a carpeta los tipos de archivos que seleccionamos para identificar aquellos que eliminamos.
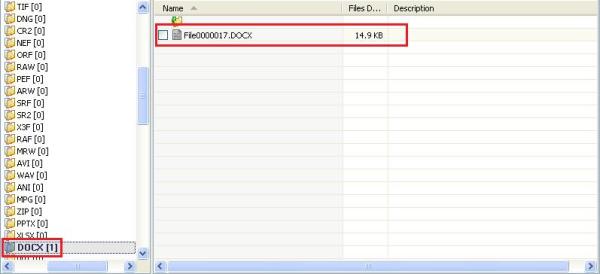
Una vez hecho esto damos clic derecho, selecionamos “Recover” y allí ingresamos la ruta de la carpeta donde queremos que sean restaurados los archivos, en este caso “Mis documentos”.
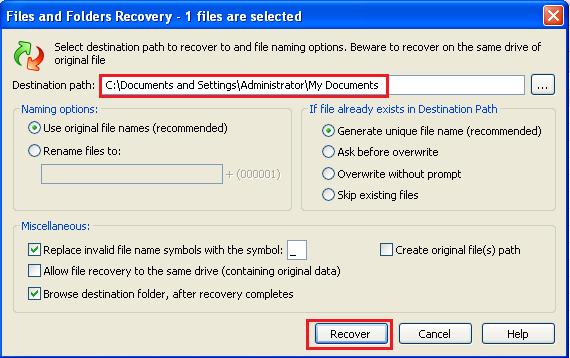
Esta operación permitirá que los archivos sean restaurados a la carpeta seleccionada. Debemos realizarla con los demás tipos de archivos que inicialmente borramos, al finalizar iremos a la carpeta y los encontraremos allí.
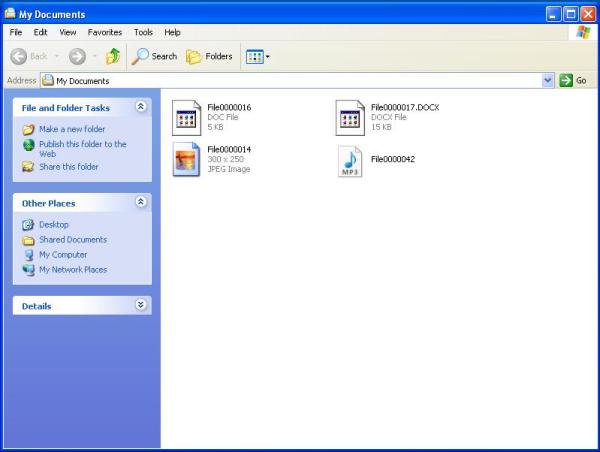
El único inconveniente es que en la recuperación, los archivos no permanecen con el nombre original y esto puede provocar que nos equivoquemos en el momento de elegirlos, por lo demás el programa funciona bastante bien.
Ubuntu Linux
Al igual que con los dos sistemas operativos anteriores, situaremos los archivos en un directorio que los contenga, en nuestro caso será /home/usuario/Archivos.
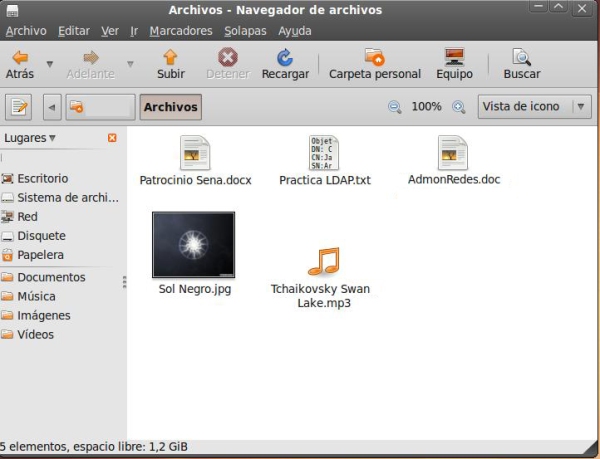
En Linux también podemos borrar completamente una carpeta o archivo desde el entorno grafico presionando Shift+Supr.
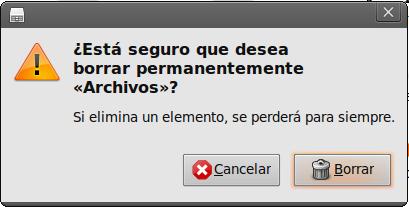
En este sistema operativo probaremos el proceso de recuperación con un programa denominado “TestDisk”. Es de aclarar que este es un programa que en Linux se ejecuta en modo consola y para instalarlo en Ubuntu (desde que tengamos los repositorios actualizados) bastara con ejecutar “apt-get install testdisk” en modo consola e ingresaremos a el escribiendo “testdisk” desde la misma.
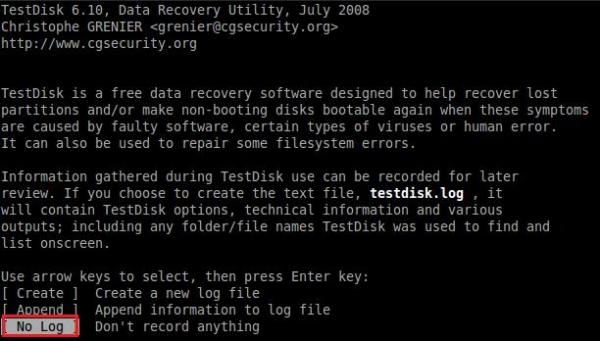
En este menú se nos pide que seleccionemos si deseamos que el programa guarde o no, un log de nuestras actividades mientras lo usamos, en este ejemplo optaremos por no usarlo seleccionando “No Log”. A continuación elegiremos el disco en el que queremos que se busque los archivos borrados y presionamos la tecla Enter.
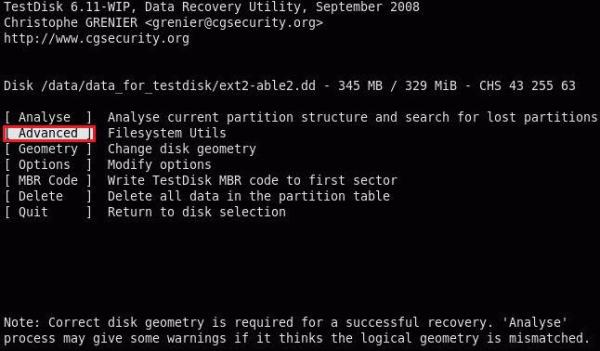
Luego elegiremos la opción “Advanced” que es la que nos permite hacer una búsqueda de los archivos borrados en el disco..
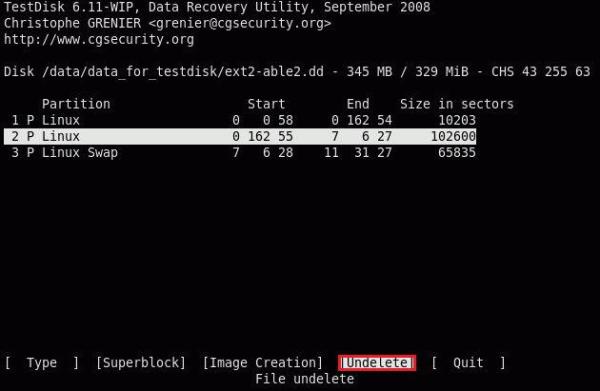
Seleccionamos la partición en la que hemos borrado los archivos y presionamos enter sobre la opción “Undelete”, es importante aclarar que para que el programa funcione, la particion debe estar formateada como ext2.
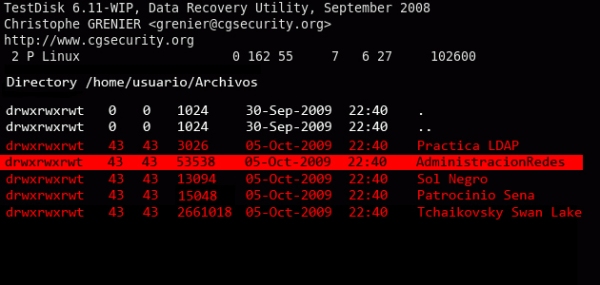
Aquí se listaran los archivos borrados en color rojo y se nos indica la carpeta a la que originalmente pertenecían.
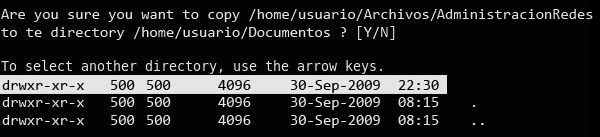
Seleccionamos el archivo que queremos recuperar y la carpeta donde deseamos que se restaure, en este caso “/home/usuarios/Documentos”
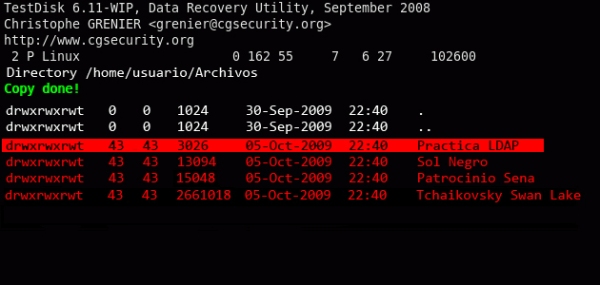
Cuando el sistema termine de restaurar el archivo nos desplegara un mensaje “Copy Done” esto indica que el archivo ya se encuentra en la carpeta solicitada, solo será cuestión de terminar de restaurar los otros archivos que borramos para la practica.
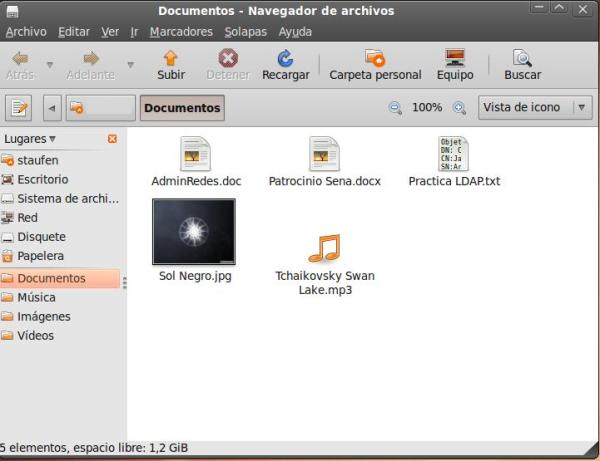
Cuando terminemos de restaurar los demás archivos, podremos ver que se encuentran en la nueva ubicación determinada por nosotros.
About this entry
You’re currently reading “Recuperación de Archivos Borrados,” an entry on Blog de Herrzeich
- Publicado:
- 11 octubre 2009 / 9:38 PM
- Categoría:
- Actividades Extras
- Etiquetas:
- archivos, linux, recuperacion, windows
No comments yet
Jump to comment form | comment rss [?] | trackback uri [?]